Cara Mengkompres Video dengan Handbrake Tanpa Mengurangi Kualitasnya
Hallo sobat Otech !!! kali ini aku akan membagikan sebuah trik yang mungkin akan berguna bagi kalian semua. Trik tersebut adalah Cara Mengkompres Video dengan Handbrake Tanpa Mengurangi Kualitasnya.
Sebelumnya, kalian tau nggak apa itu handbrake?? Handbrake merupakan sebuah software yang berfungsi untuk mengkompres ukuran video tanpa mengurangi kualitas video tersebut. Jadi, video yang sebelumnya berukuran besar dapat dikompres agar ukurannya mengecil.
Cara ini sangat bermanfaat bagi kalian yang berminat tentang video, misalnya videografi, sinematografi, dll. Dengan mengkompres video kalian maka kalian dapat menghemat ruang penyimpanan yang dibutuhkan untuk menyimpan video tersebut. Selain itu, jika kalian ingin menguploadnya ke YouTube kalian juga dapat menghemat kuota internet untuk mengupload video tersebut karena ukuranya menjadi lebih kecil
Jika kalian penasaran bagaimana caranya, Simaklah penjelasan berikut ini.
1. Pertama, silahkan kalian buka software Handbrake yang ada pada PC/Laptop kalian. Jika, kalian belum punya software tersebut download DISINI. Berikut ini merupakan tampilan awal dari Software Handbrake
2. Setelah itu, silahkan kalian cari video yang ingin kalian kurangi ukurannya, silahkan kalian pergi ke Source kemudian klik pada File.
3. Setelah kalian selesai memilih video mana yang akan dikompres, kalian akan dibawa ke halaman utama. Disitu sudah ada video yang telah kalian pilih beserta deskripsi video tersebut.
Video yang saya pilih semula berukuran 87 Mb
4. Kemudian, silahkan kalian tentukan folder tujuannya atau biasa disebut dengan setting folder output, caranya dengan klik pada Browse. Kalian juga harus mengetikan nama dari file keluaran dan kalian harus memastikan kalau namanya tidak sama dengan video kalian yang lainnya yang memiliki ekstensi yang sama. Setelah kalian menentukan destination nya maka tampilannya akan menjadi seperti dibawah ini.
5. Setelah itu, dibawah menu Vidio ada pengaturan Vidio Codec. Hal ini digunakan untuk mengatur dan menyesuaikan berapa ukuran dari video yang kalian ingin kompress. Codec standar yang biasanya digunakan adalah H.264 dan H.265.
6. Kemudian, "Encoder Preset" nya ganti ke Very Slow dan "Constant Quality"nya ubah ke angka 20
7. Jika sudah, kalian bisa memulai proses pengkompresan video dengan mengklik Start Encode, kemudian tunggu sampai prosesnya selesai.
8. Proses pengkompresan berlangsung selama beberapa menit tergantung dari ukuran video itu sendiri, semaikn besar ukuranya akan semakin lama proses pengkompresannya.
9. Jika sudah selesai, silahka kalian cek hasil dari kompresan tersebut di folder destination. Jika hasil kompresan kurang memuaskan, kalian bisa menggunakan settingan yang lain yang membuat hasil lebih memuaskan, jadi silahkan kalian kreasikan sendiri settingannya.
Bagaimana ??? Luar biasa bukan ? Sekian dulu tutorial dari saya apabila ada yang ditanyakan langsung komen dibawah yaa.. Terimakasih telah berkunjung !!

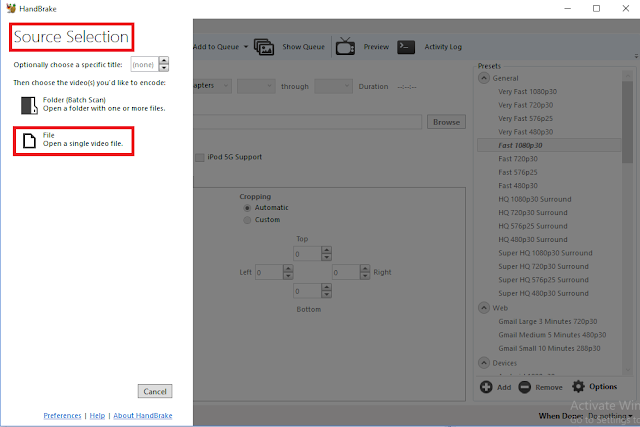





Post a Comment for "Cara Mengkompres Video dengan Handbrake Tanpa Mengurangi Kualitasnya"